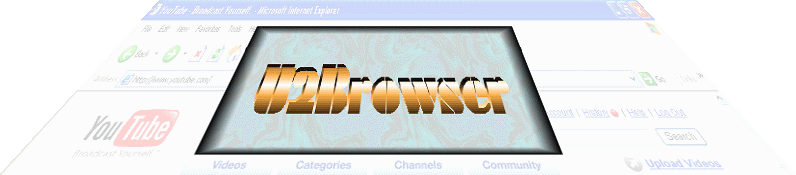
|
|
| |
| |
| |
| |
| |
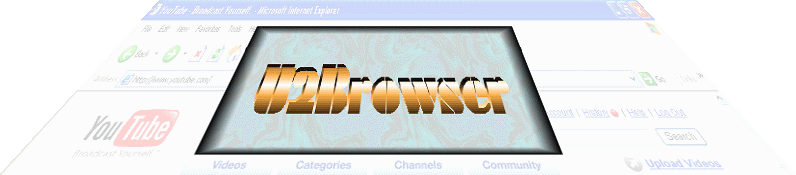
|
|
| |
| |
| |
| |
| |
FREE Downloads
|
Animated GIF Image Files An animated GIF is a type of GIF image that can be animated by combining several images into a single GIF file. Applications that support the animated GIF standard, GIF89A, cycle through each image. GIF animation has become extremely popular because it is supported by nearly all Web browsers. To Make/Split or Play an animated GIF, click on the Camera icon then select Animated GIF
The input files used to create the GIF must be either types BMP, GIF or JPG. File types BMP and JPG will be automatically converted to GIF format. The following dialog form prompts the user for the file selection.
You can include other files types if you change the Search Criteria to *.* When 2 or more files have been selected the following form appears to set the frame order, the Frame Delay and whether the GIF will Loop forever through the images. Currently, settings for individual frames is not supported. Use an external GIF Editor to access the settings for individual frames.
*** You can also make an animated GIF from the frames displayed in the Frame Player by clicking on the Camera icon and selecting the Create Anim GIF menu item. The input files are assumed to be located in the Play Frames input folder.
The following form appears to set the animated GIF options.
Splitting an Animated GIF File To Split an animated GIF, click on the Camera icon then select Animated GIF>Split GIF. You will be prompted for the name of the animated GIF to split and the destination folder for the output GIF files. The output files are named 0001.GIF to XXXX.GIF, where XXXX is the number of files split from the animated GIF. An animated GIF file can be played in the browser.
|
Steps for Creating an Animated GIF
Steps to Split an Animated GIF
|
|||||||||
|
U2Browser Copyright © 2007. All Rights Reserved. |