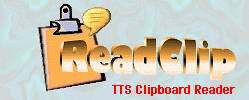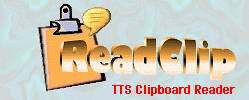ReadClip is much more than a TTS reader.
ReadClip is also a rich text
editor that can read and spell check any text document, and allows you to
manage several text and picture clips at a time in the Windows clipboard.
The TTS reader component is FREE and will never
expire. The Windows multi-clipboard, editor tools, spell checker and MP3
file generator is "try before you buy".
The quality of the text-to-speech depends on
the voices that ReadClip uses to read text
aloud. It is our opinion that the best quality voices for the price are
NeoSpeech's voices
Paul and Kate.
Listen to their voice demos at
http://www.neospeech.com/demo
The TTS reader can remain hidden or it can
display the text in the clipboard and highlight each word as the text is
read aloud. When the TTS reader is not monitoring the clipboard it can be
used to read any text that is pasted, typed or loaded from a file. Formatted
text can be saved to a file or a spoken version can be saved to an MP3 or
WAV sound file. The TTS reader can also read XML tags used to control the
speaker's voice settings, including the talking speed, voice pitch and
volume.
Running the
ReadClip
program places an icon in the taskbar (bottom right corner of the screen)
and starts in idle mode (not monitoring the clipboard).
ReadClip begins monitoring the clipboard by
clicking the left mouse button (left-click) on the ReadClip icon
 which changes the icon to
which changes the icon to

Left-click on these icons to turn
ReadClip on and off. When ReadClip is on, any text that gets copied to the clipboard will be
read aloud. Most Windows applications that allow text to be highlighted can
copy text to the clipboard by pressing and holding the Ctrl key then
pressing the C key. This is also known as a hotkey (Ctrl+C). Left-clicking
on the ReadClip icon during speaking allows you to pause or stop the
reading.
Back