
|
|
| |
| |
| |
| |
| |
A new macro can be created
manually with the
Hotkeys Macro Editor or
by recording keystrokes and mouse
clicks with the Event Recorder, no programming required. When
recording a new macro all ReadClip forms are hidden and the
ReadClip icon is changed to
![]() indicating that a macro is being recorded. Clicking on the icon
stops the recording and completes the macro, which is then loaded
into the Hotkeys Editor. A title and hotkey can then be
assigned to the new macro code. You can record a new macro by either
selecting the Make Hotkeys Macro option in the ReadClip
taskbar menu or the TTS Reader menu, or by clicking the
New button in the Hotkeys Editor.
indicating that a macro is being recorded. Clicking on the icon
stops the recording and completes the macro, which is then loaded
into the Hotkeys Editor. A title and hotkey can then be
assigned to the new macro code. You can record a new macro by either
selecting the Make Hotkeys Macro option in the ReadClip
taskbar menu or the TTS Reader menu, or by clicking the
New button in the Hotkeys Editor.
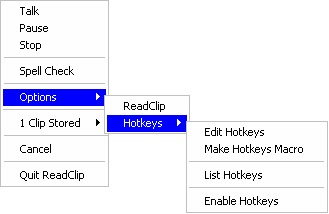
Once a macro has been recorded, the code is loaded into the Hotkeys Editor where it may be edited and the hotkey defined and saved to the current Hotkeys Macro file. A macro file may contain several separate macro programs each with their respective hotkey. A macro file can be organized so that a main macro uses the other macros like subroutines to act as a single application. A macro used strictly as a subroutine can be disabled so that it won't be activated by its hotkey.
Click here for a complete description of the macro code syntax.
Recording A Macro
-
Select the New button in the Macro Editor or Make Hotkeys Macro in the ReadClip menu.
-
Perform a series of tasks via mouse clicks and keystrokes.
-
Click on the ReadClip icon to complete the recording and write the events to the Macro Editor.
-
Edit (if required) the macro code in the Macro Editor and define the hotkey that will activate the code.
-
Save the new hotkey code to the current Hotkeys file.
-
Enable all Hotkeys and press the hotkey to run the macro. (or Run the macro from the Macro Editor)

